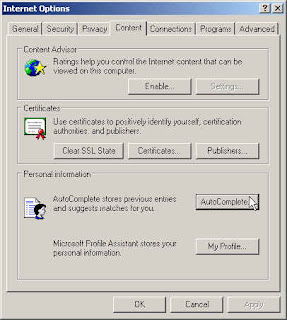การแก้ไขปัญหาเมื่อลืมรหัสผ่านของผู้ดูแลระบบ (Administrator password) ของเครื่องคอมพิวเตอร์ที่ใช้ Windows XP นั้น มีหลายวิธี เช่น การใช้ password reset disk ในกรณีที่ได้ทำการสร้าง password reset disk ของเครื่องคอมพิวเตอร์ที่ต้องการรีเซตรหัสผ่านเก็บไว้ โดยสามารถอ่านรายละเอียดได้จากเว็บไซต์ของไมโครซอฟท์ที่ How to log on to Windows XP if you forget your password แต่ถ้าหากไม่ได้ทำ password reset disk เก็บไว้ ก็ยังมีวิธีการการแก้ไขแบบอื่นๆ อีก 2 วิธี ด้วยกัน คือ วิธีที่ 1. ทำการถอดรหัส Administrator password และวิธีที่ 2. ทำการรีเซต, เคลียร์ หรือ ลบ Administrator password ซึ่งทั้ง 2 วิธีที่กล่าวมานี้ จากประสบการณ์ที่เคยลองทำนะครับส่วนมากจะใช้ได้ผล โดยอาจต้องใช้โปรแกรมเครื่องมือต่างๆ เช่น Hiren Bootcd เป็นต้น และบางวิธีก็อาจต้องใช้กำลังเข้าช่วยนิดหน่อย โดยแต่ละวิธี มีรายละเอียดตามด้านล่างครับ
แบบที่ 1. ทำการถอดรหัสรหัสผ่านของผู้ดูแลระบบ (Decode Administrator password)
การถอดรหัส หรือ Crack รหัสผ่านของผู้ดูแลระบบนั้น จะต้องใช้โปรแกรมพิเศษในการทำ เช่น OPHCRACK LiveCD, LC5, Passware Password Kit, หรือ John The Ripper เป็นต้น วิธีนี้มีทั้งข้อดีและข้อเสีย ข้อดีคือรหัสผ่านของผู้ดูแลระบบจะไม่ถูกเปลี่ยนแปลง แต่มีข้อเสียคือหากมีการตั้งรหัสผ่านของผู้ดูแลระบบแบบซับซ้อนมากๆ อาจใช้เวลาในการถอดรหัสนานมาก หรืออาจไม่ได้ผลเลยก็ได้ โดยมีวิธีการคร่าวๆ ดังนี้ครับ
1. บูตเครื่องด้วยแผ่นบูต OPHCRACK LiveCD แล้วเลือกทำการถอดรหัส password ของ Administrator จะได้ผลหากรหัสผ่านไม่มีความซับซ้อนมากนัก
2. ถอดถอดฮาร์ดิสก์แล้วนำไปพ่วงกับเครื่องอื่น แล้วทำการถอดรหัสรหัสผ่านของ Administrator ด้วยโปแกรมถอดรหัส เช่น LC5 หรือ Passware Password Kit ซึ่งจะได้ผลหากรหัสผ่านไม่มีความซับซ้อนมากนัก
แบบที่ 2. ทำการรีเซต, เคลียร์ หรือ ลบ รหัสผ่านของผู้ดูแลระบบ (Reset Administrator password)
การรีเซต, เคลียร์ หรือ ลบ รหัสผ่านของผู้ดูแลระบบ จะต้องใช้โปรแกรมพิเศษในการทำ เช่น Hirens BootCD, Windows PE หรือ WINTERNAL ADMINPAK เป็นต้น วิธีนี้มีทั้งข้อดีและข้อเสียเช่นกัน แต่มีข้อดีใช้กับระบบที่มีการตั้งรหัสผ่านของผู้ดูแลระบบแบบซับซ้อนมากๆ ได้ผลดี ข้อเสียคือรหัสผ่านของผู้ดูแลระบบจะถูกเปลี่ยนแปลงไปจากเดิม หรือระบบยูสเซอร์ของระบบวินโดวส์จะถูกเปลี่ยนแปลงได้ โดยมีวิธีการคร่าวๆ ดังนี้ครับ
1. บูตเครื่องด้วยแผ่น Windows PE / WINTERNAL ADMINPAK หรือถอดฮาร์ดิสก์แล้วนำไปพ่วงกับเครื่องอื่น แล้วทำการ ก็ก็อปปี้ไฟล์ SAM ซึ่งจะอยู่ใน
2. บูตเครื่องด้วยแผ่น Hiren BootCD แล้วทำการรีเซตรหัสผ่านของ Amdinistrator ซึ่งจะทำให้สามารถล็อกออนเข้าวินโดวส์ด้วยแอคเคาท์ Administrator โดยไม่มีรหัสผ่าน
สำหรับวิธีและขั้นตอนการทำโดยละเอียดขนั้น จะนำมาโพสให้อ่านกันในโอกาสต่อๆ ไปครับ
หมายเหตุ
บทความนี้มีวัตถุประสงค์เพื่อแนะนำวิธีการในการแก้ไขปัญหาเมื่อท่านลืมรหัสผ่านของผู้ดูและระบบของเครื่องคอมพิวเตอร์ท่านเองเท่านั้น ขอให้ทุกท่านนำใช้งานด้วยความระมัดระวัง และใช้ในทางที่ถูกกฏหมาย ศีลธรรมและคุณธรรมนะครับ
© 2009 Thai PC Administrator, All Rights Reserved.